Contact Support
Contact our customer service agents for any additional inquiries
FAQs
View FAQs for detailed instructions on specific features
Help Center
Browse our comprehensive product guides and documentation
Contact our customer service agents for any additional inquiries
View FAQs for detailed instructions on specific features
Browse our comprehensive product guides and documentation
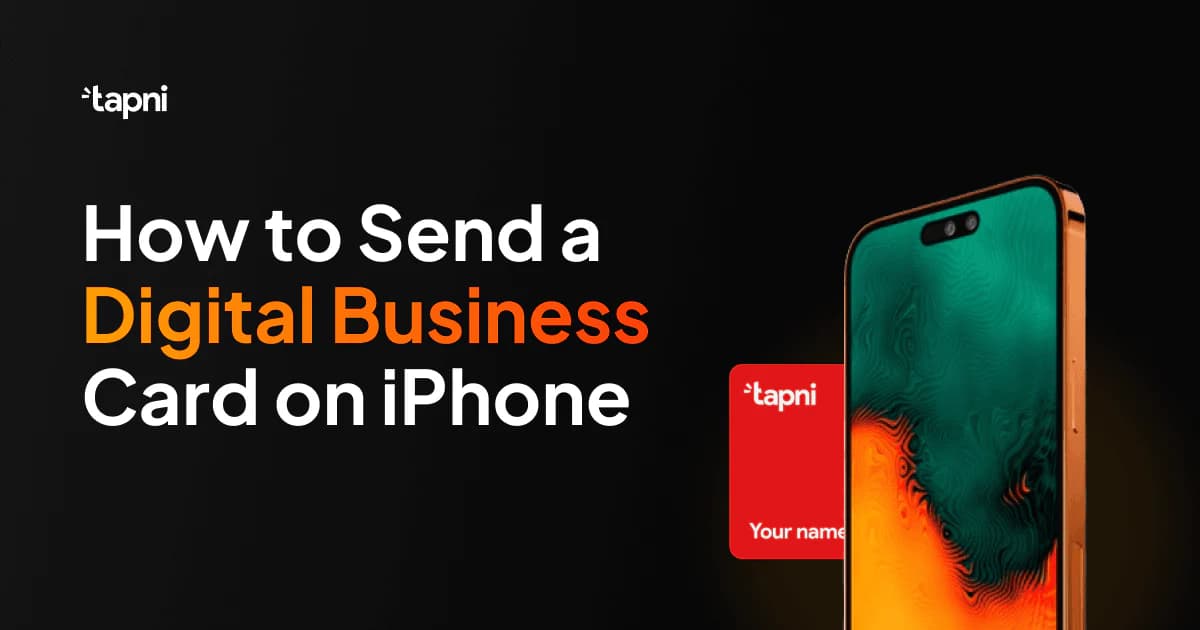
Whether attending a networking event, meeting a potential client, or streamlining your professional connections, using your iPhone to exchange contact details effortlessly is a game-changer.
From Apple Wallet and Apple Watch to Airdop, there is definitely plenty of options.
However, what if there are some additional options that offer bigger compatibility without compromising effectiveness?
The rise of third-party apps has enabled smoother and more efficient data transfer, all while including a larger amount of info than traditional business cards.
Read on to learn how to send a digital business card on iPhone and see which option works best for your needs.
Let’s dive in!
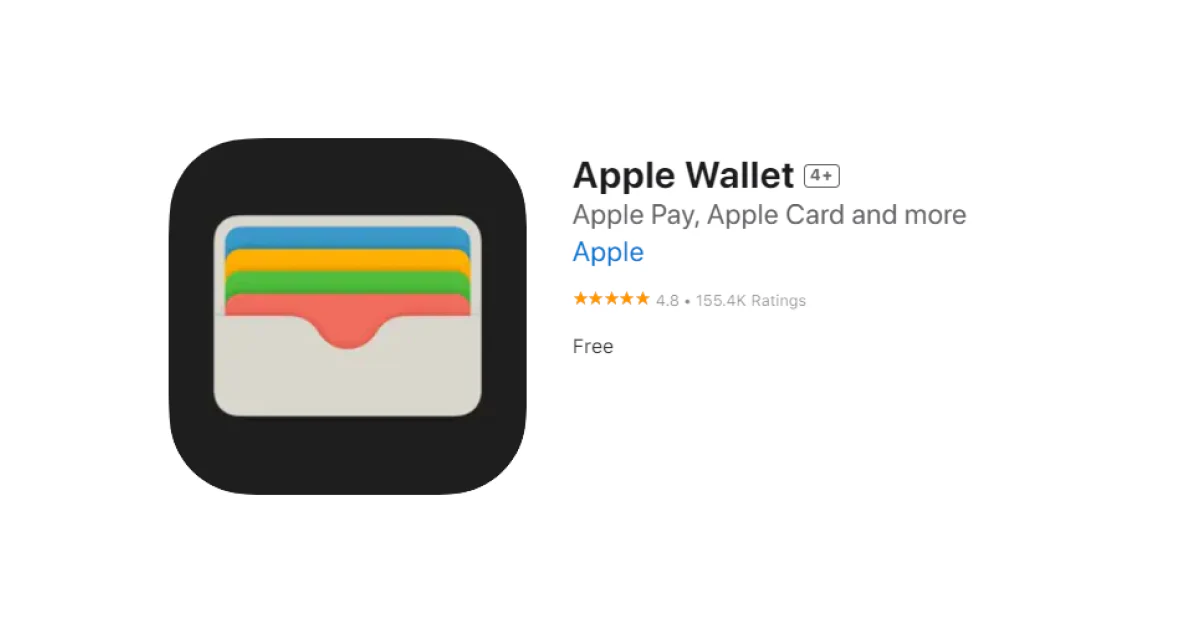
In order to send a digital business card on your iPhone via Apple Wallet, you first need to upload it:
Once you’ve added your digital business card to your Apple Wallet, you can send it by scanning the QR code or sending the link via AirDrop, Message, Mail, etc.
Did you know that you can easily upload your digital business card to Apple Wallet using Tapni?
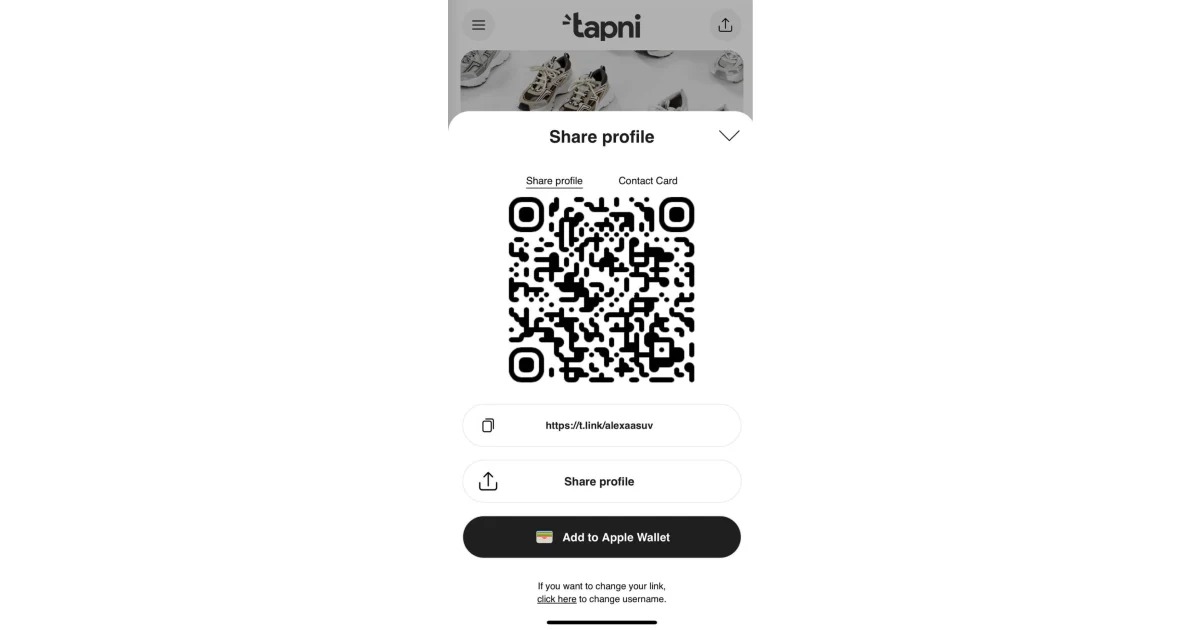
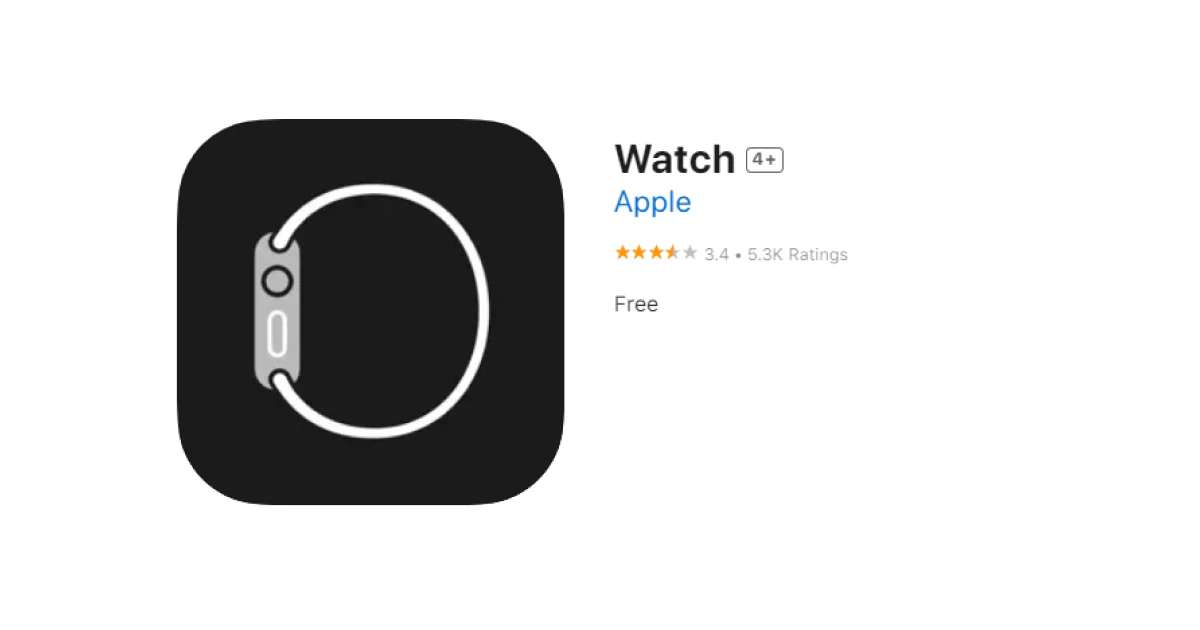
When you’ve added your digital business card to your Apple Watch, you need to open it by double-clicking the side button and scrolling until you find it.
Then, you should scan or tap the display of your Apple Watch or share it as a link via AirDrop, Message, Mail, etc.
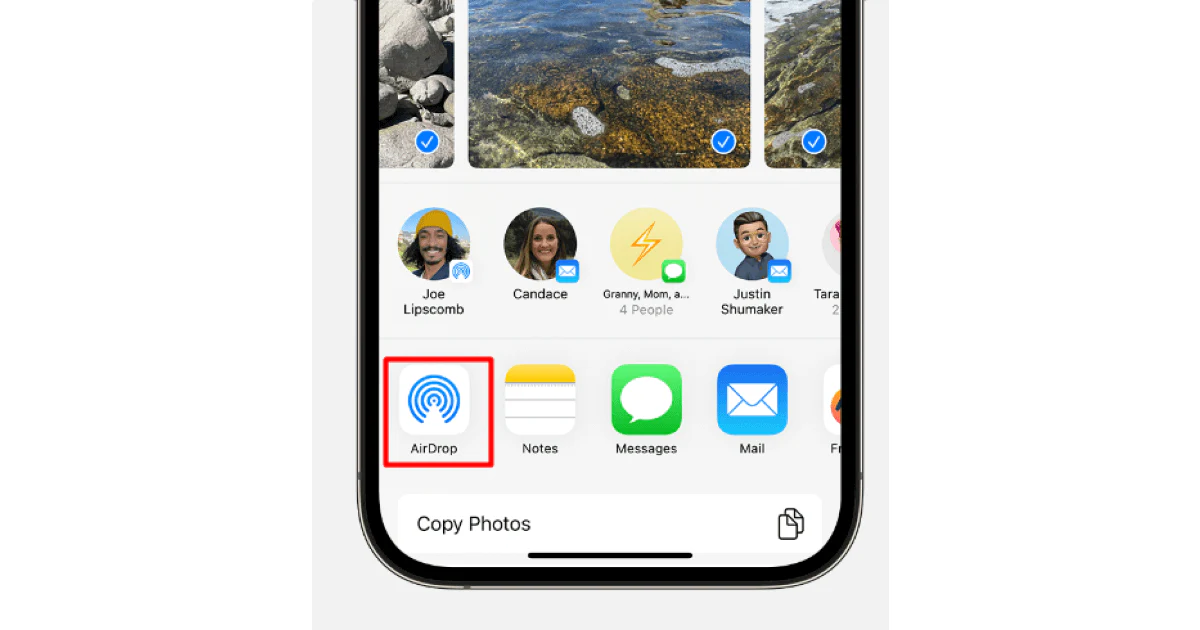
Sending your digital business card through AirDrop will only work if your iPhone is compatible.
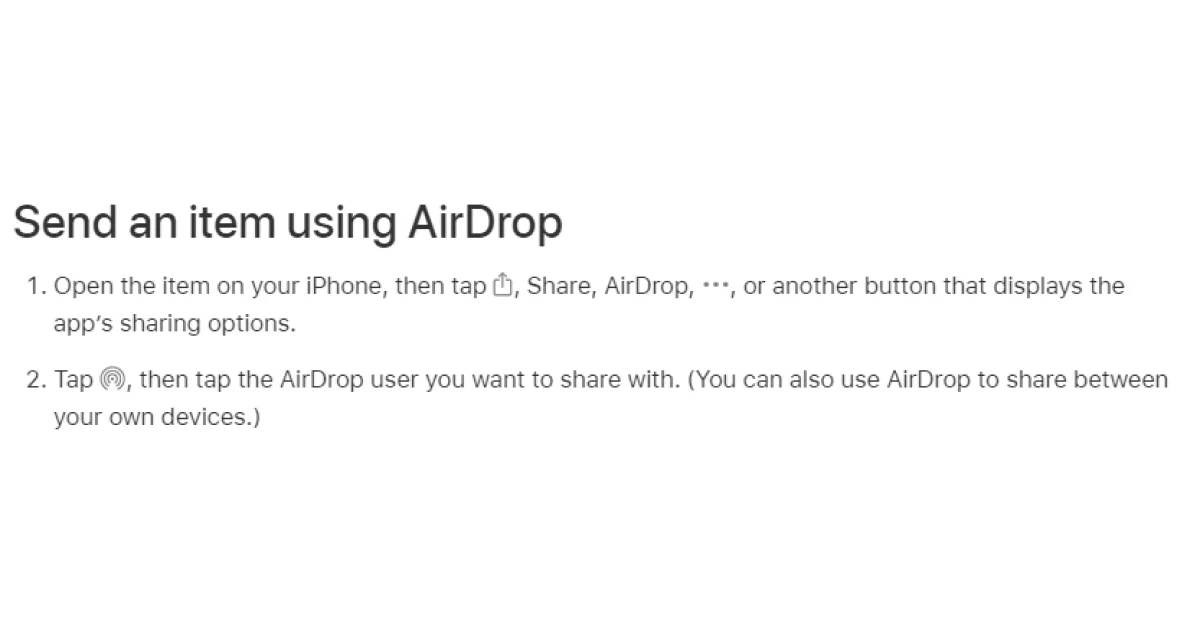
Furthermore, you and the other person must enable the AirDrop function. In other words, you need to have your AirDrop set to receive from Everyone or Contacts Only.
However, there are two possible problems:
So, overall, AirDropping might not be the most intuitive way to send your digital business card.
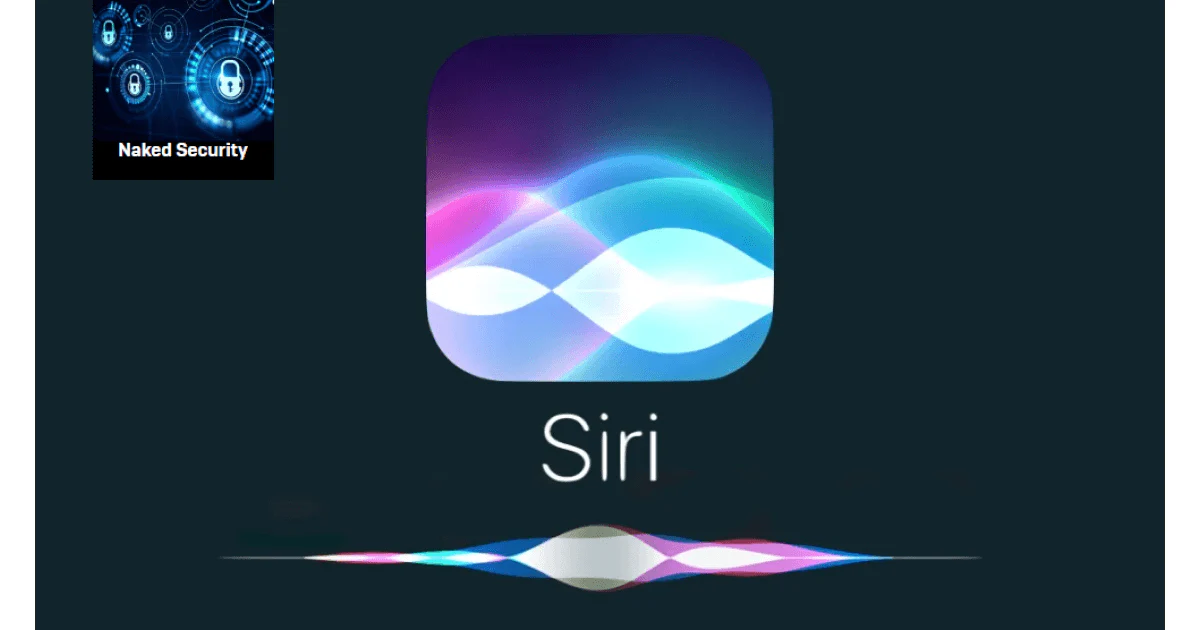
Activate Siri by saying "Hey Siri" or holding down the side or home button, depending on your iPhone model.
Say, "Show my business card" or "Display my contact card."
Siri will typically ask you how you want to share your contact information.
Thus, you can specify the method, such as sending via Message, Mail, or other compatible apps.
Follow the on-screen instructions provided by Siri to complete the sharing process.
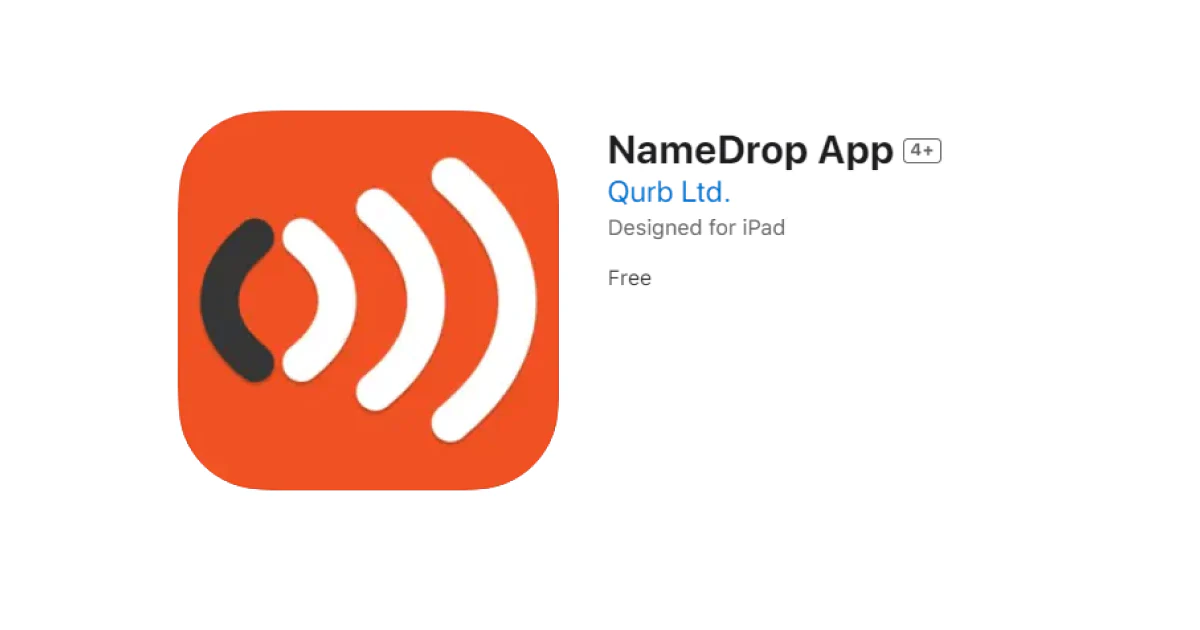
NameDrop function is only available for iOS 17.1 and functions similarly to most NFC-equipped devices.
If you’re sharing your contact card, tap the arrow, select the fields you want to include, then tap Save.
In case you want to cancel your transfer, just move the two devices away from each other or lock your iPhone before the transfer is complete.
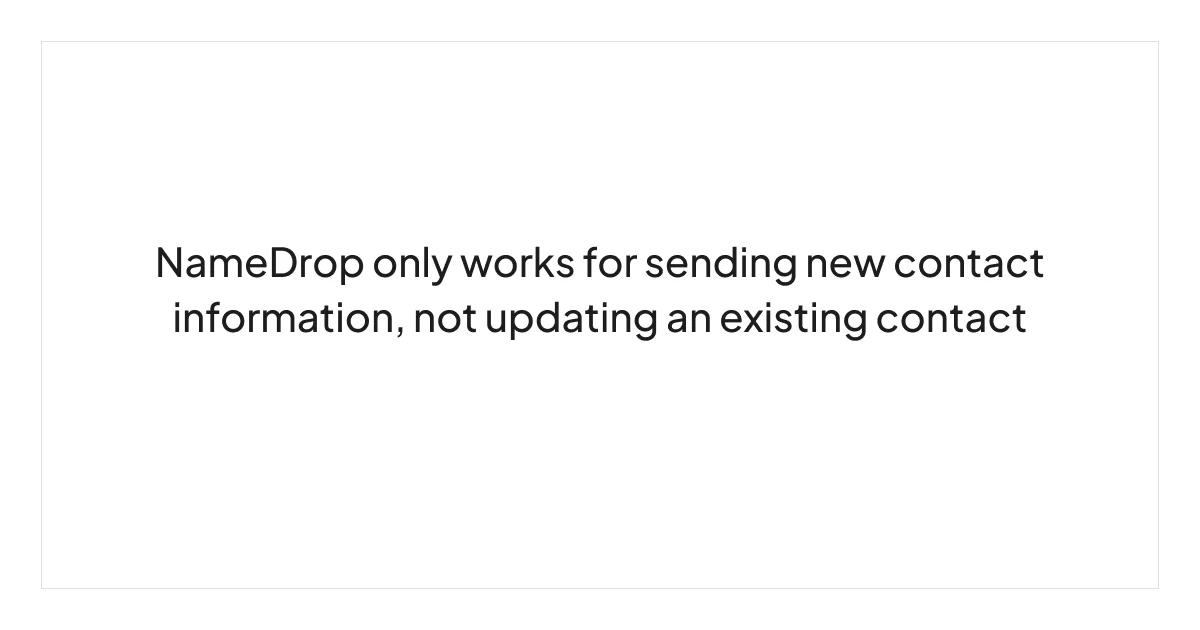
If you use an iPhone, it makes more sense to use one of the above already-integrated methods than go for third-party apps, right? Well, not necessarily.
Third-party apps bring something that the above methods lack:
Furthermore, most iPhone-sharing options are limited to iPhone users only, whereas third-party apps enable smooth sharing between iPhone and Android users.
Tapni is an all-in-one digital solution that can help you create a fully customizable digital card on your iPhone or Android and enable you to have multiple sharing options.
Besides standard sharing options such as:
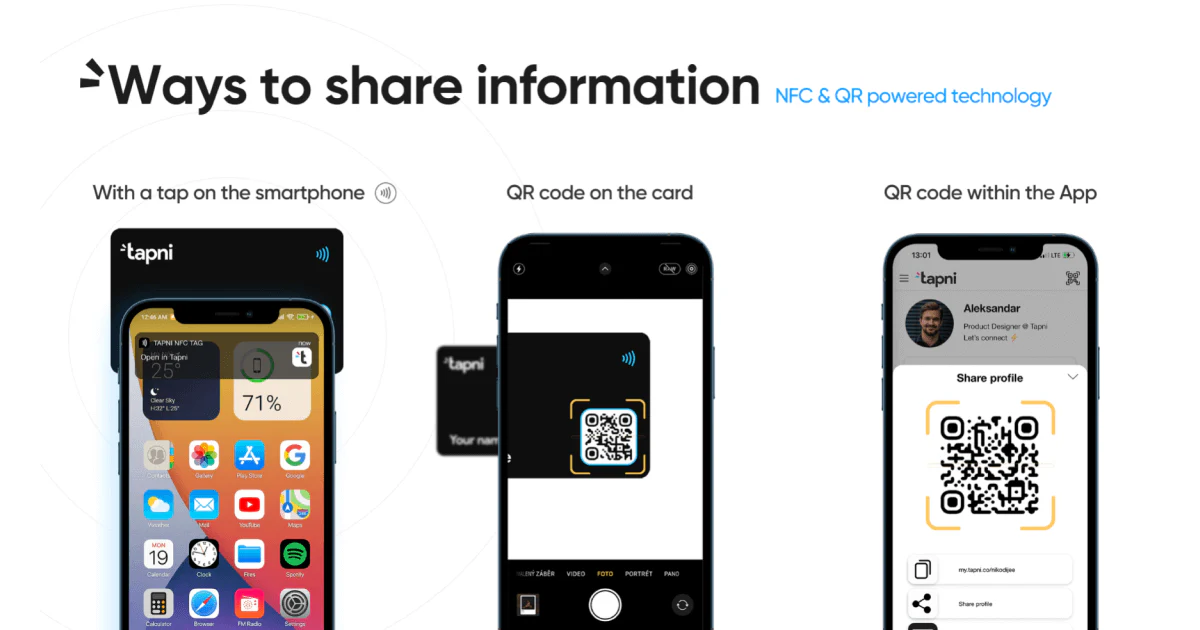
Tapni also provides additional sharing options.
Creating a QR Widget enables you to add your profile’s QR code to your home screen and share it without opening the app.
And that’s it, super easy and practical.
Tapni offers an email signature generator, MailSign, with fully customizable templates you can edit according to your needs.
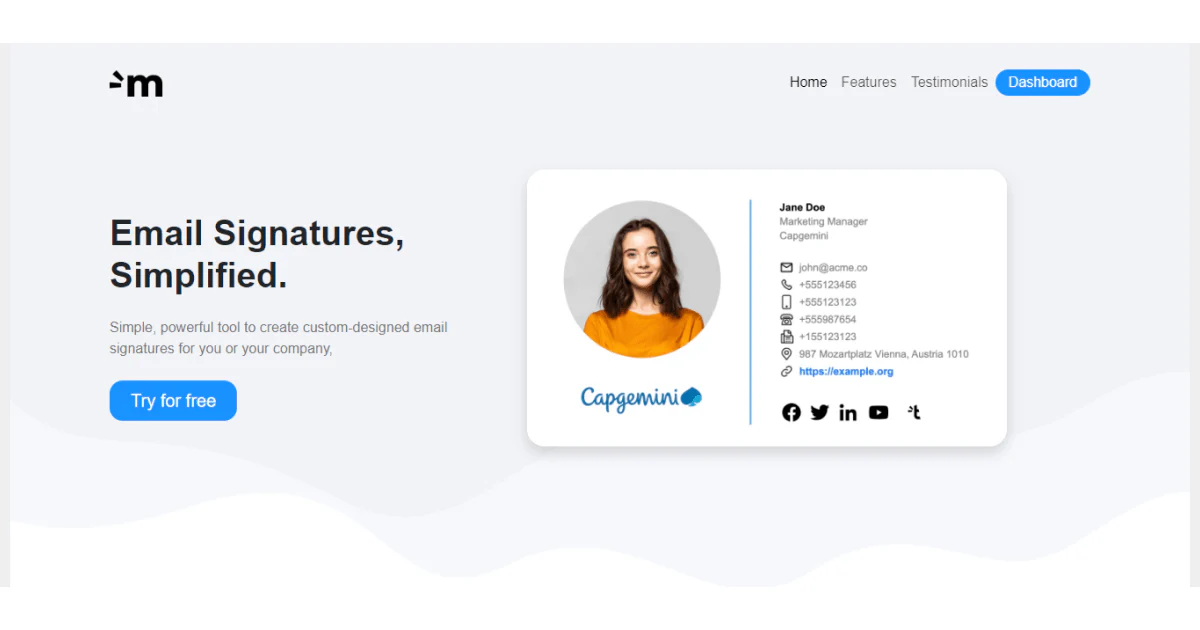
For example, you can adjust the design and include personal and business details, links, CTAs, and professional disclaimers.
Regarding sending your email signature, you’d do it as a regular email signature:
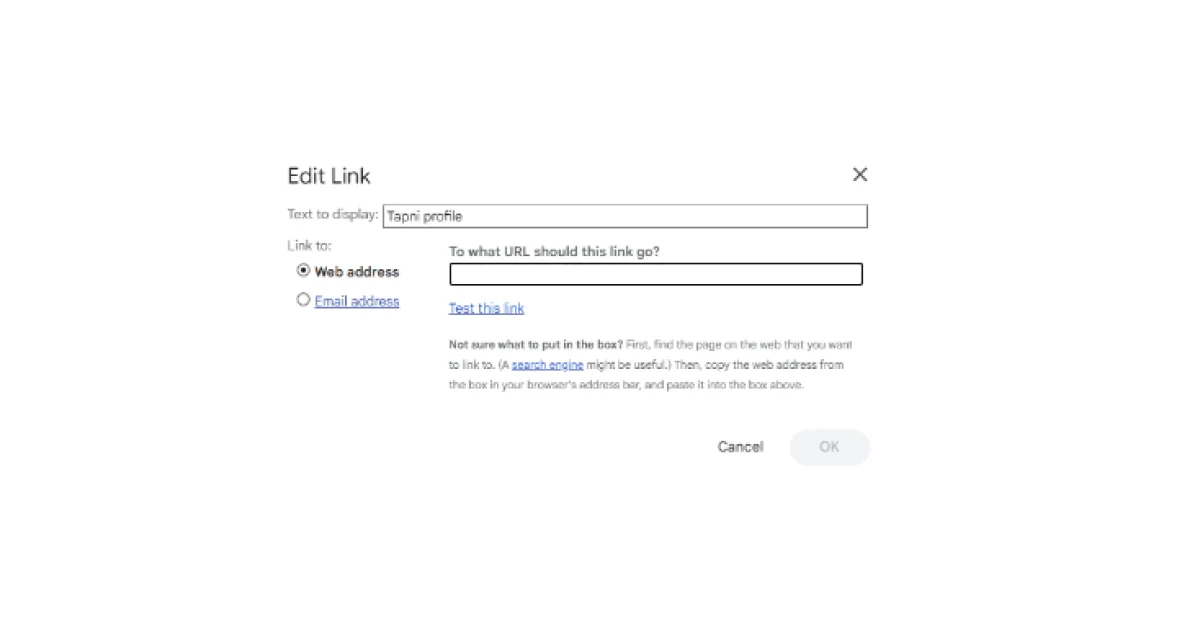
Tapni’s QRCode Toolkit enables you to create customizable AI-generated QR codes.

Once you’ve chosen the destination of your QR code, URL, email, or phone and created it, you can download it as a PNG file or share it as a link.
Sharing a digital business card via URLs is a straightforward process, and with Tapni, it becomes more versatile since you can choose from different URL types.
They allow you to send your visitors to a profile you wish them to see. Thus, you can set the text, choose the picture, and enter a custom link.
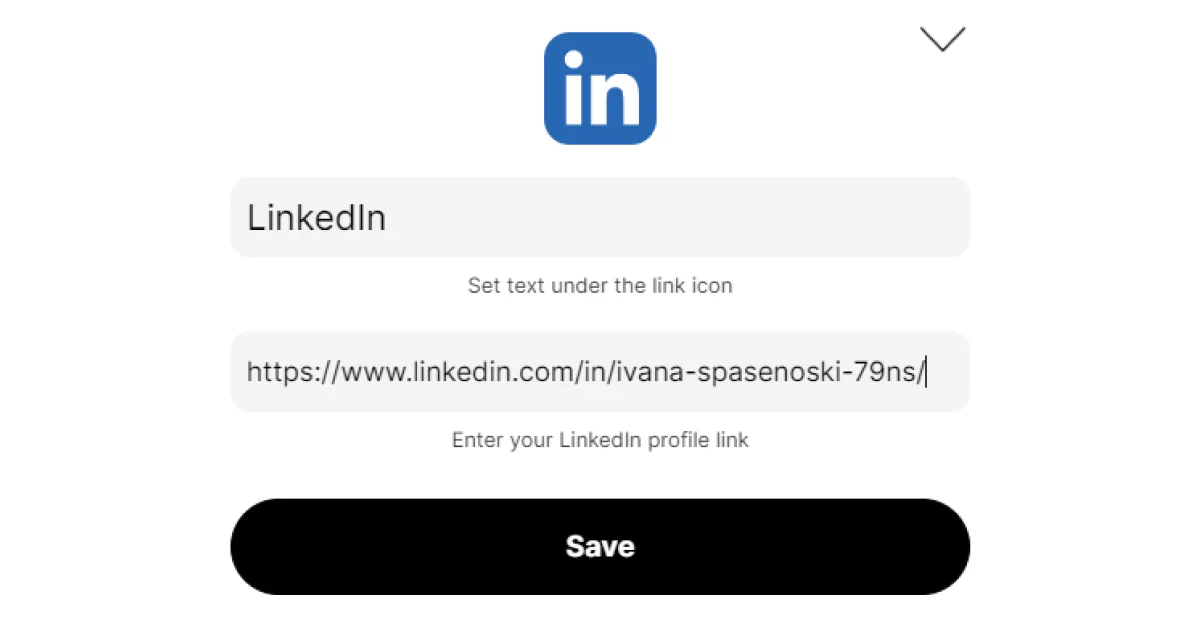
These links navigate your visitors to your desired social media channel and control the information you want to share.

A super handy feature that allows you to merge multiple links into one clickable link in your social media bio.
But easy and efficient sharing options aren’t Tapni’s only forte.
Besides multiple sharing options, with Tapni, you can:
✅ Get valuable insights due to robust analytics and tracking tools showing you a number of scans, views, etc., ROI at events, top performers, etc.
✅ Automate lead generation thanks to abundant CRM integrations with Salesforce, HubSpot, etc. - You can use Zapier to sync your data if you store contact info within the Tapni Teams App.
✅ Automate follow-ups and set them as reminders on your iPhone.
✅ Capture new leads via our AI Business Card Scanner and lead capture forms.
✅ And so much more.
Ready to tap into Tapni?
Download the Tapni app today and upgrade your digital networking game.
How to Print a QR Code on Your iPhone or Android?
The Psychology of Digital Business Cards: How They Leave a Lasting Impression