Contact Support
Contact our customer service agents for any additional inquiries
FAQs
View FAQs for detailed instructions on specific features
Help Center
Browse our comprehensive product guides and documentation
Contact our customer service agents for any additional inquiries
View FAQs for detailed instructions on specific features
Browse our comprehensive product guides and documentation
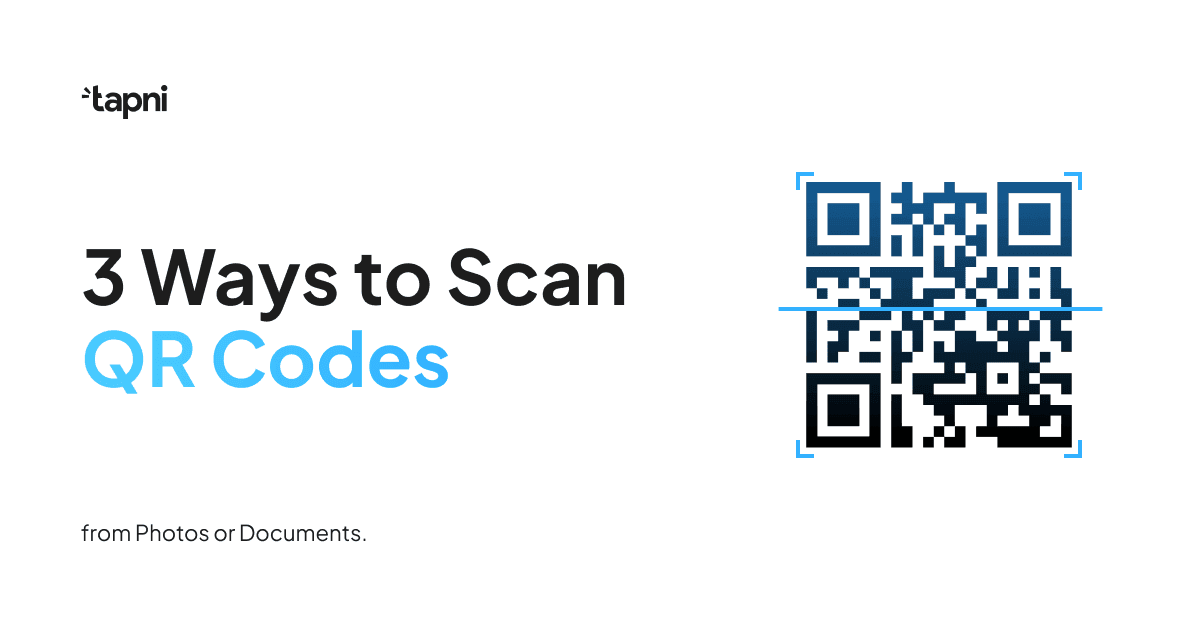
QR codes have been around for more than two decades, but it is relatively recently that they have become an integral part of our lives.
From restaurant menus to product labels, event tickets, and business cards, these small, square patterns provide a quick gateway to information and resources.
While scanning a QR code directly from a screen is a familiar experience, what if you stumble upon one in a photo or document?
No worries - We'll explore various methods to show you how to scan QR codes from photos and documents, making it easier than ever to access the information they hold.
Let’s dive in!
QR codes, or Quick Response codes, are two-dimensional barcodes that store information in a pattern of black squares and white spaces.
Since their invention in 1994, they’ve become widely used for various purposes due to their ability to efficiently store and quickly retrieve data.
In addition, you can scan them with smartphones, tablets, or dedicated QR code scanners.
The way QR codes work takes 4 stages:
QR codes can store different types of data, such as text, URLs, contact information, Wi-Fi network credentials, etc.
The data is encoded into the QR code's pattern of black and white squares using a specific encoding method.
To access the information stored in a QR code, you need a device with a camera and a QR code scanning application.
Luckily, most modern smartphones come with built-in QR code scanning features in their camera apps.
Thus, when you scan a QR code with your device, the camera captures the code's pattern, and the QR code scanning app or feature decodes the data.
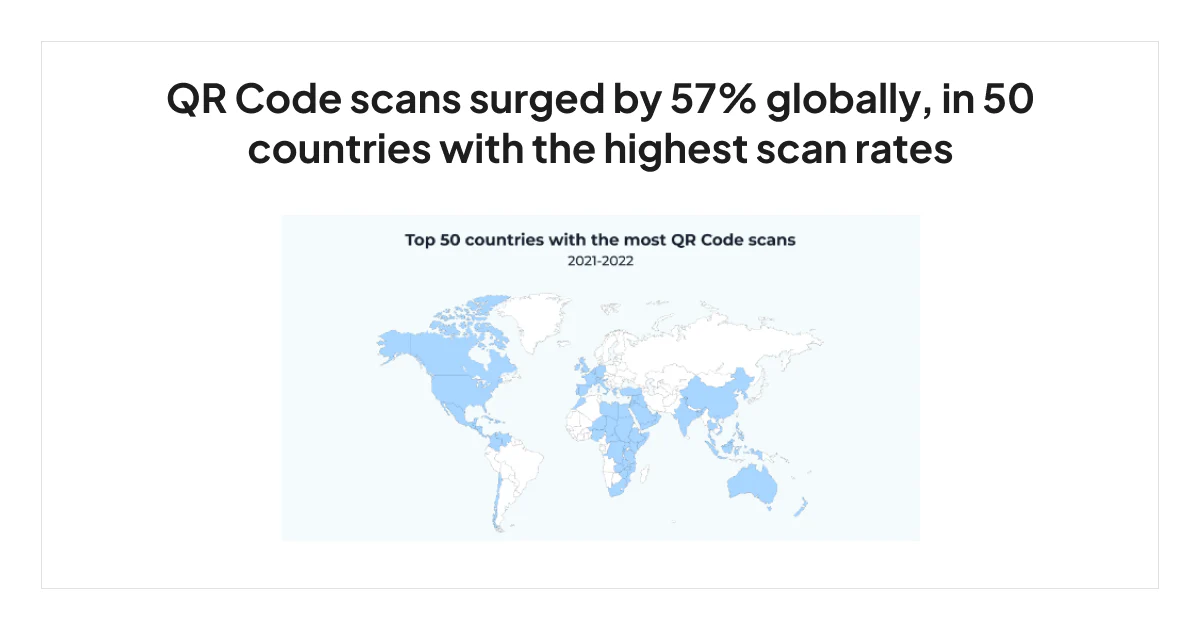
The decoding process involves recognizing the patterns of squares and spaces, interpreting the data, and converting it into a usable format.
For example, this may involve extracting a URL, text, or other information, depending on what the QR code represents.
Once the data is decoded, the device typically offers options on how to proceed. For example, if the QR code contains a URL, your device may prompt you to open a web page associated with that URL.
On the other hand, if it includes contact information, it may allow you to add that contact to your address book. The action depends on the type of data encoded in the QR code.
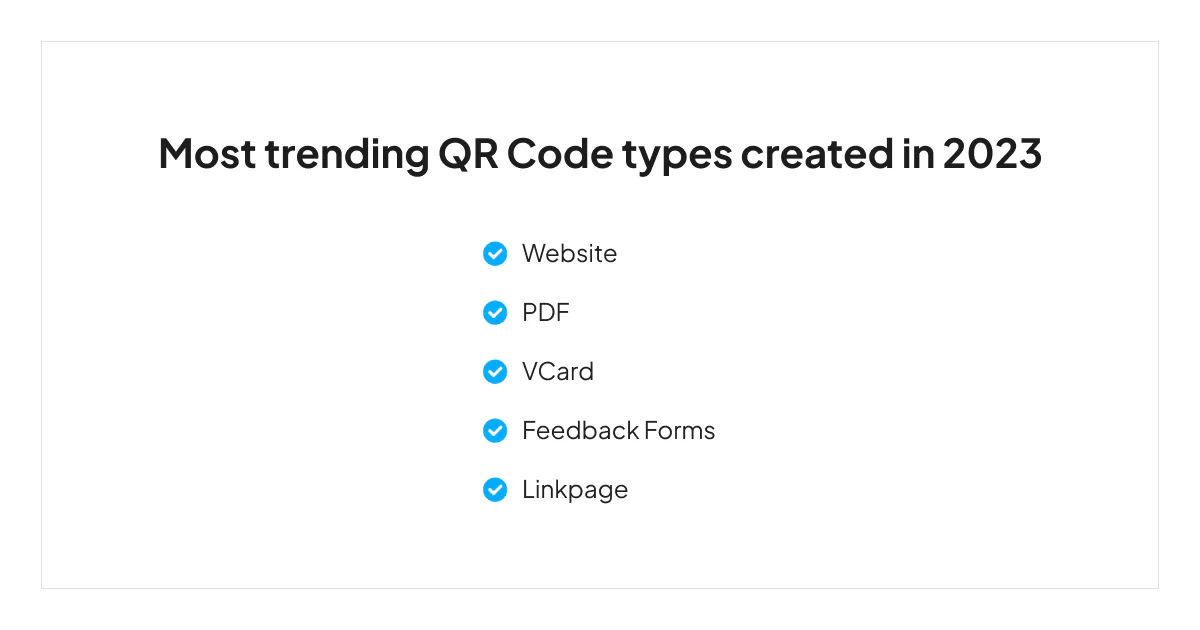
QR codes have various purposes, such as in:
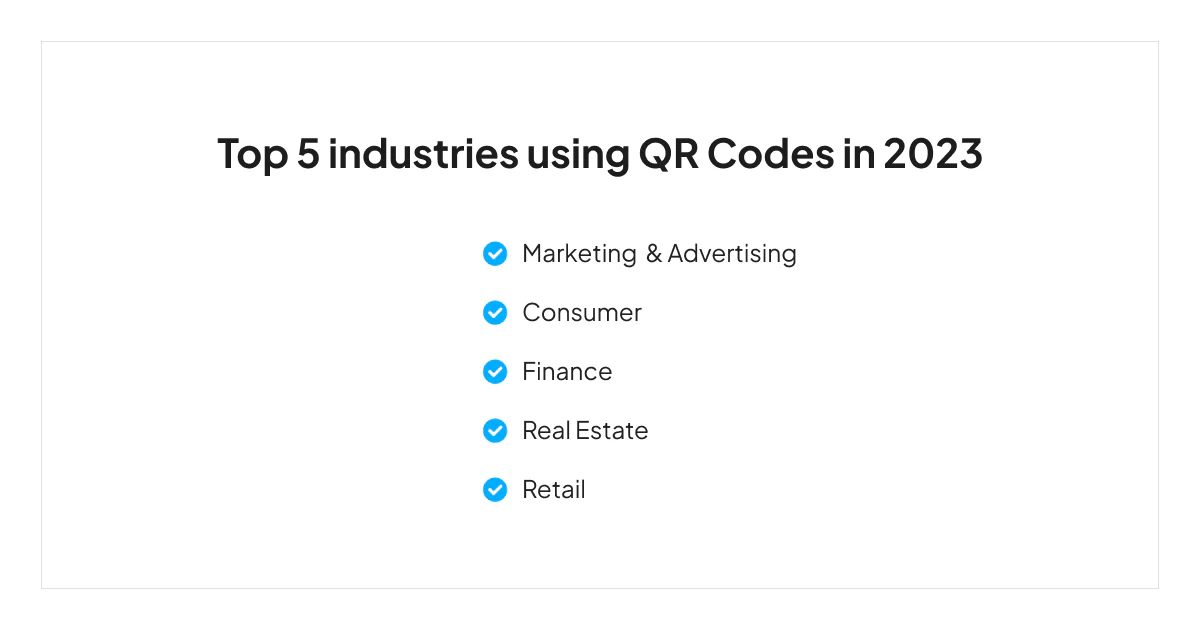
And now, let’s finally see how to scan QR Codes from photos or documents.
The main reason we start with Google Lens is because it works on both iOS and Android devices.
Most newer generation phones come with an in-built Google Lens, but even if you don’t have it, you can easily download it from the Play Store.
Tap on the Lens icon in the search bar, and the images on your phone will appear.
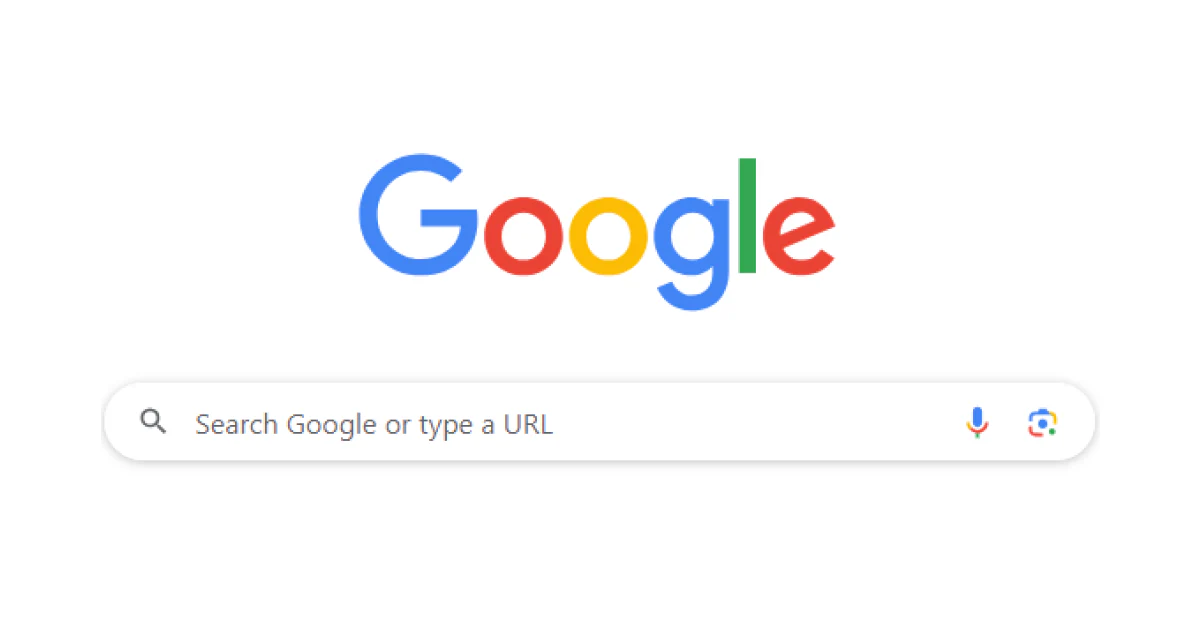
Once you’ve found the image with the QR code, Google Lens will scan it and show the information.
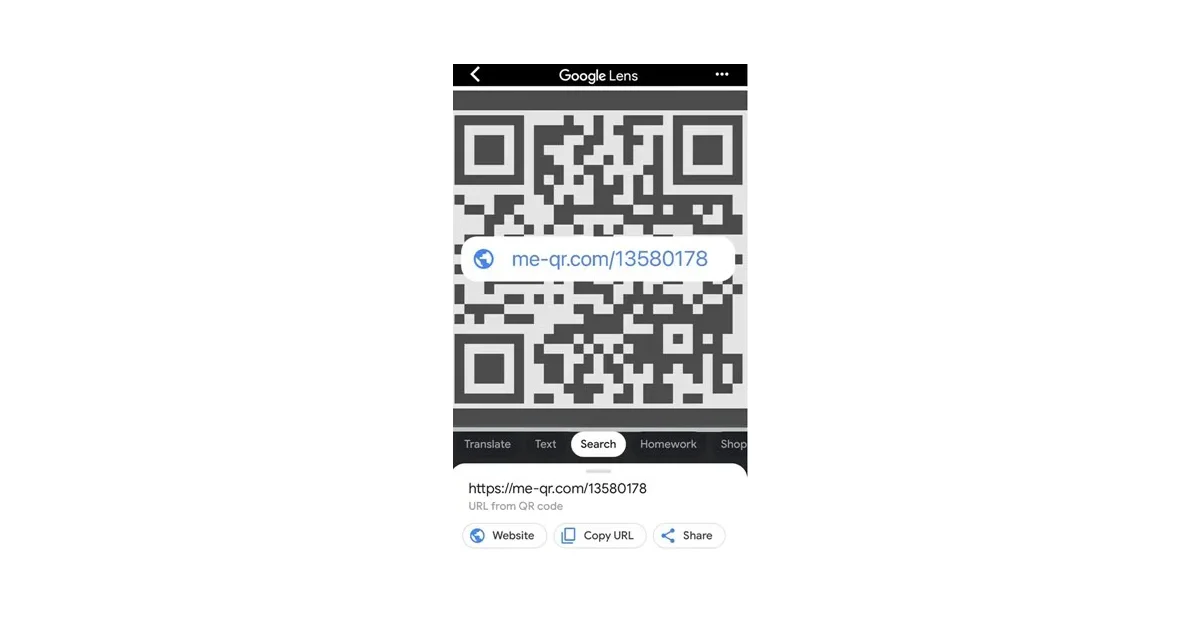
You just need to click the link to be redirected to the website or another destination.
With iOS devices, you can scan QR codes right from your photo gallery in a few simple steps:
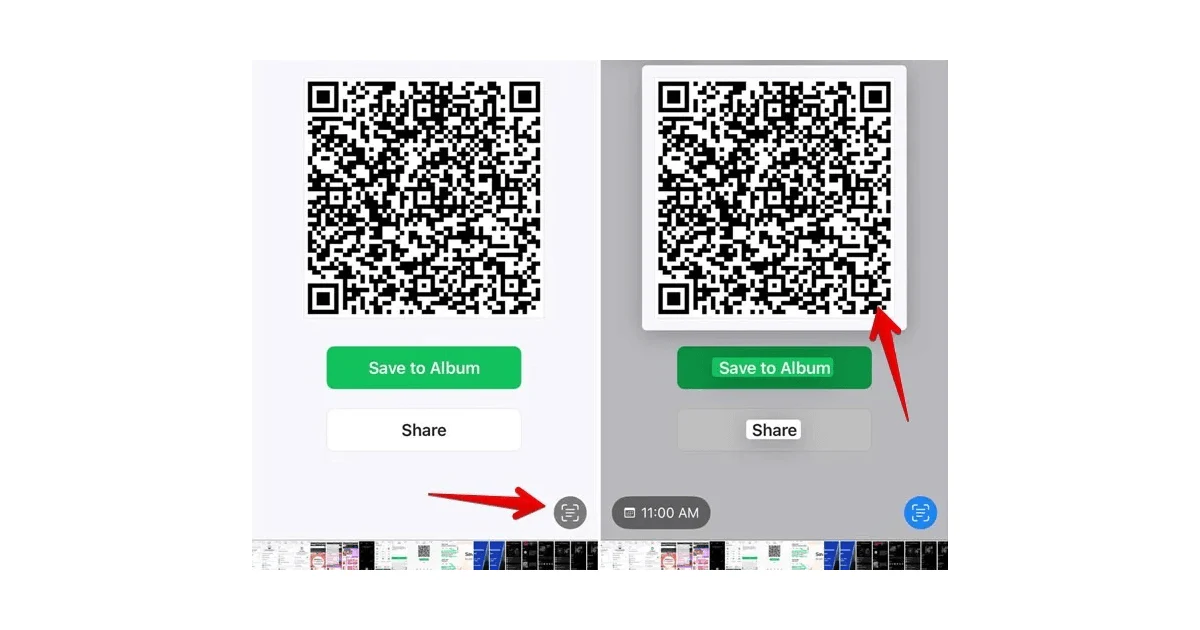
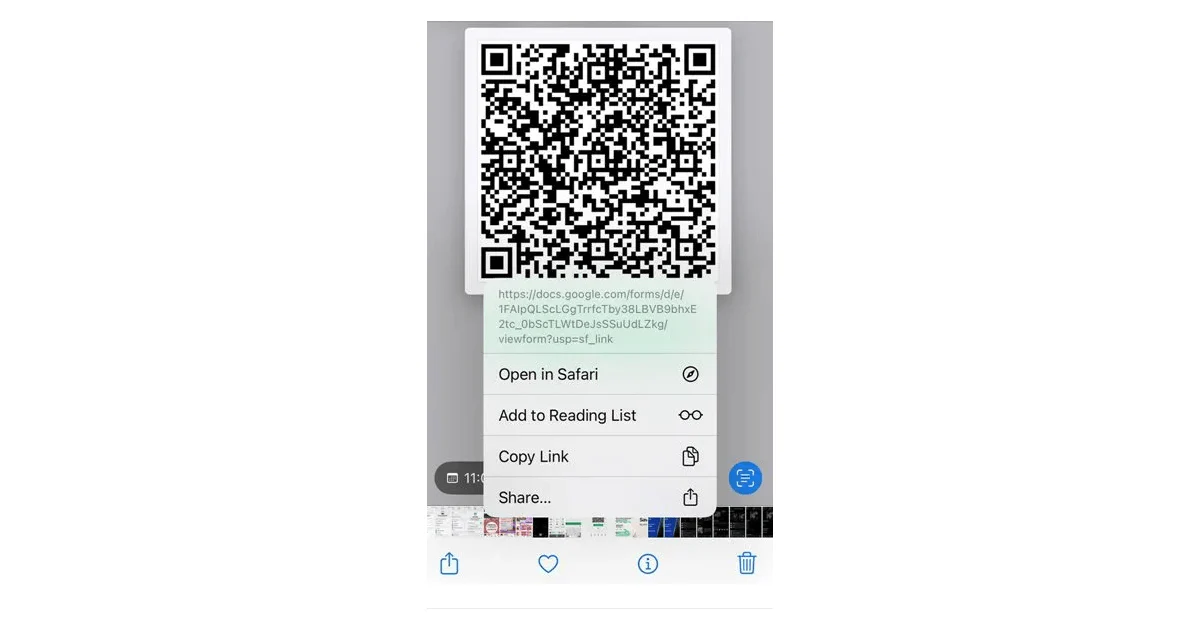
A web-based QR code scanner can also help you decode the QR code without installing any application. These are easily available on the internet and are free to use. Follow these steps (as almost all scanners act in same way) to scan your QR code:
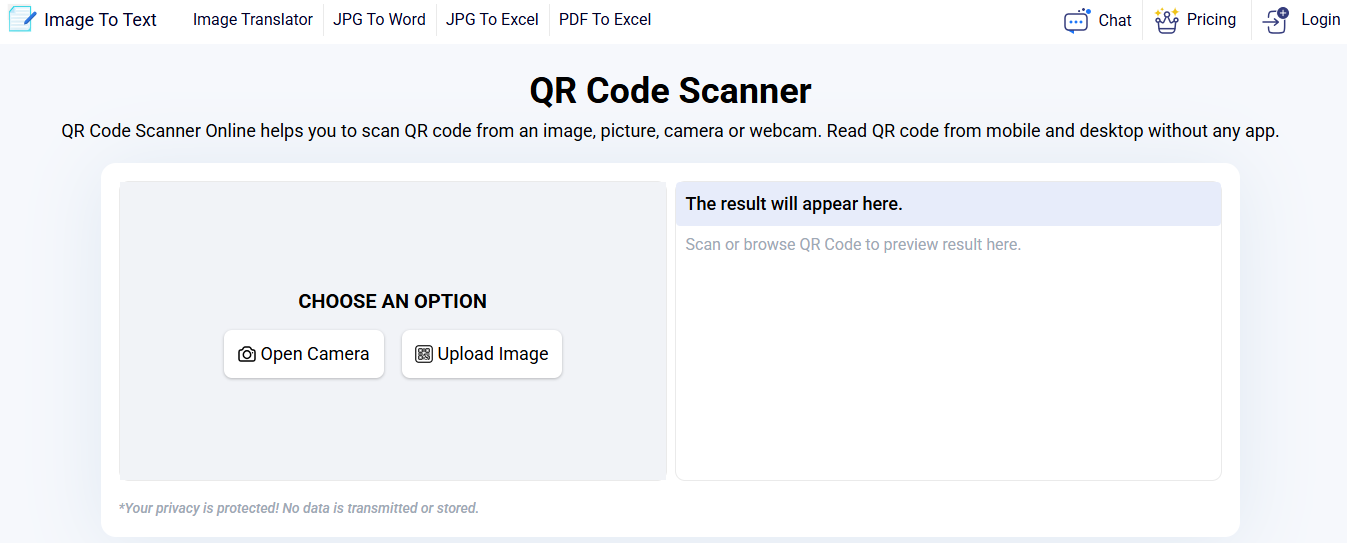

Along with the above mentioned methods, you can use third-party apps to scan QR codes.
And if you wonder why you’d go for them if you can use the already built-in tools, here are the key reasons why you might opt for third-party apps.
✨ Enhanced Features - Third-party apps often come with additional features and customization options that may not be available in built-in scanning apps.
✨ Speed and Accuracy - Some third-party apps use more advanced algorithms for improved performance.
✨ Compatibility - Available on a broader range of devices and operating systems.
✨ Extra Functionality - Certain third-party apps can scan not only QR codes but also other types of barcodes like UPC, EAN, etc.
✨ Privacy and Security - Some third-party apps offer privacy features that allow you to control what data is shared when scanning QR codes.
✨ Offline Mode - Some of the apps offer offline functionality, which can be handy when you need to scan codes in areas with limited or no internet connectivity.
Although the scanning process may differ depending on the app, this is how it goes in general:
Open the app and select the Scan, QR Scanner, or some similar option.
You need to grant camera permissions for the app to access your device's camera.
Point your camera at the desired QR code and wait for a scan.
Once the app scans the code, you’ll get options to open the link, share it, etc.
Many QR code scanning apps have a scan history, allowing you to see previously scanned QR codes.
Whether you should use a third-party QR code scanning app or a built-in one depends on your specific requirements and preferences.
If the built-in scanner meets your needs and you value native integration and simplicity, it might be the best choice.
However, if you require extra features and customization or have specific privacy concerns, a third-party app might be more suitable for you.
And although choosing the optimal third-party app might be a difficult task, for us, the choice is simple.
Our choice will always be Tapni.
Tapni is an all-in-one digital solution with many robust features under its umbrella. Besides helping you create fully customizable digital products, Tapni is a great aid in scanning QR codes from images and documents.
Furthermore, you can use Tapni’s AI Business Card Scanner to scan paper business cards and instantly convert the data into a digital form and export it to your phone.
What other mighty features does Tapni have?
⭐ QR widget - Enables you to add your profile’s QR code to your home screen and share it without opening the app.
https://youtube.com/shorts/76uadXN9Xlo
⭐ Multiple sharing options - Send your contact info via email, URLs, text messages, etc.
⭐ Analytics tools - Show event performance, ROI at events, etc., so you can get actionable and measurable analytics.
⭐ Products with NFC chips and QR codes - Compatible with all devices, making them super practical.
⭐ and so much more.
📢 And we are just about to launch our QR code toolkit generator, so stay tuned.
Enticed to discover more of Tapni’s cool features?
Download the Tapni app today and use the versatile QR code implications to your advantage.
Yes, you can scan a QR code from a photo either by your phone's in-built QR code scanner or by using third-party apps, such as Tapni, QR & Barcode Scanner, QR Code Reader & QR Scanner, etc.
You can scan a QR code without an app if you have a phone with a camera that supports the QR code scan feature.
You can use Google Lens both for Android and iOS or the live text detection feature on iOS.
In addition, you can choose third-party apps for more customization and functionality options.
How to Create a Business Card Email Signature?
8 Best Digital Business Card Apps
NameDrop by Apple: Simplifying Contact Sharing and its Impact on Digital Business Card Startups